1. buka program microsoft word dengan cara klik Start - All Programs - Microsoft Office - Microsoft Office Word
2. setelah langkah pertama tadi dilakukan maka akan muncul lembar kerja Microsoft Word seperti gambar dibawah ini
Tampilan
area kerja microsoft word terdiri atas Title Bar, Menu Bar, Tool Bar, Ruler dan
Status Bar.
Title
Bar merupakan bagian untuk menampilkan nama file yang sedang dikerjakan, serta
tambahan tombol-tombol pendukung seperti Save, undo, Repeat Typing, Minimize,
Restore Down, dan Close.
Title Bar
merupakan bagian untuk menampilkan nama file yang sedang dikerjakan, serta
tambahan tombol-tombol pendukung seperti Save, undo, Repeat Typing, Minimize,
Restore Down, dan Close.
Menu Bar
merupakan bagian yang berisikan menu-menu utama. Yang termasuk menu Bar adalah
Home, Insert, Page Layout, References, Mailings, Review, View, dan Add Ins.
Tool Bar
merupakan sub menu dari tiap Menu Bar dengan berbagai fungsi yang berbeda satu
dengan lainnya. Tool Bar ini tersaji berupa ikon
Ruler
merupakan alat pengukur untuk mempermudah pengaturan tata letak halaman. Ruler
ini terletak secara horisontal dan vertikal.
3. Sebelum memulai
mengetik terlebih dahulu tentukan ukuran kertas.
Menentukan ukuran kertas dapat dilakukan dengan cara klik pada menu Page Layout lalu klik Page Setup. Klik pada bagian Size. Ini digunakan untuk mengatur ukuran kertas yang dipakai
4. Jangan lupa juga untuk mengatur margin. Cara
mengatur Margin dilakukan dengan cara klik Page Layout, Perhatikan pada Page Setup lalu klik Margin. Margin disunakan untuk mengatur garis tepi pada lembar
kerja. Agar lebih mudah untuk mengatur Margin gunakanlah satuan cm.
6. Mengatur format paragraf dan spasi
Format paragraf dapat diatur dengan cara mengklik ikon pada toolbar paragraph disana terdapat model align text left, center,align text right, dan justify. Pilih sesuai model yang diinginkan. Dan untuk mengatur spasi dapat dilakukan dengan mengklik ikon line spacing (pada toolbar paragraph).
7. Header
& Footer , FootnoteFormat paragraf dapat diatur dengan cara mengklik ikon pada toolbar paragraph disana terdapat model align text left, center,align text right, dan justify. Pilih sesuai model yang diinginkan. Dan untuk mengatur spasi dapat dilakukan dengan mengklik ikon line spacing (pada toolbar paragraph).
Header dapat di sisipkan degan cara klik ikon Header Footnote diterapkan saat kita akan menyisipkan catatan kaki pada halaman yang kita buat. Footnote dapat disisipkan dengan cara klik ikon footer pada menu akses cepat toolbar Insert.
Contoh Penerapan:
Contoh Penerapan Penomoran dengan Numbering
9. Menyisipkan
tabel
Kita dapat menyisipkan tabel dengan cara mengklik Menu
Insert – Table, jika kita
menginginkan bentuk tabel sesuai selera dapat mengklik pada bagian draw table
Contoh Penggunaannya
10. Menuliskan
rumus
Dalam penulisan rumus matematik dapat di tulis dengan menggunakan menu Equation yang terdapat pada Symbols
11. Membuat
dokumen dengan drop cap dan Column
Drop
Cap dipergunakan ketika kita menginginkan satu huruf awal memiliki ukuran yang berbeda. Contohnya
seperti pada penulisan di dalam surat kabar/ koran.
Pembuatan drop cap dapat dilakukan dengan cara klik menu Insert lalu perhatikan pada menu toolbar Text
lalu pilih Drop Cap.
Selanjutnya agar dokumen kita dapat terlihat terbagi
menjadi dua bagian dalam satu halaman
dapat dilakukan dengan cara memblok seluruh isi dokumen lalu klik menu Page Layout perhatikan pada menu Page Setup
lalu klik pada menu Columns. Maka secara
otomatis tampilan akan menyesuaikan dengan pilihan column yang kita pilih
Contoh Penerapan Column
itu tadi cara-cara gunain beberapa fungsi dasar di Microsoft Word, semoga bermanfaat dan ditunggu komentarnya :)
-Happy writing Happy Blogging-

















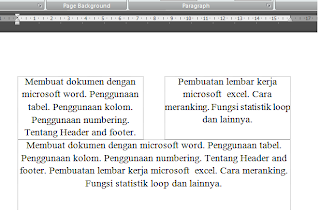
Tidak ada komentar:
Posting Komentar